500 MILES THE CAPTIVE QUEEN
EVERYTHING YOU NEED TO DO TO SET UP YOUR VIRTUAL MISSION
STEP 1: JOIN THE MISSION


We've partnered up with My Virtual Mission to provide the mapping tech for this event. Please request to join the mission on their platform. If you're new to My Virtual Mission, you'll be prompted to set up an account.
Please use the same email to set up this account as the one you used to register for the event.
An admin will need to accept you onto the mission and confirm that you've paid. This is manual so pleased be prepared for a small wait, especially when you join out of office hours.
Want to take part in a team of 2 or 3? If you signed up for just this challenge, you'll have had an option to add a team name for our tech partners to create. Alternatively, if you're a season pass holder, just email thomas@zentoevent.com and let us know your team name and the names/emails of the other members of your team.
If your team name is not on the dropdown list when you go into My Virtual Mission, do not fear. We'll add you through the back-end - just email team@zento.ws.
STEP 2: DOWNLOAD THE APP (OPTIONAL)


You can access the mission on the My Virtual Mission website or via the My Virtual Mission app - it's completely up to you. If you would like to use the app, download it in the Play Store or Apple App Store.
STEP 3: CONNECT WITH A FITNESS APP
There are two ways that you can add activities to the My Virtual Mission platform, which allows you to move along the virtual map.
OPTION A: AUTOMATIC SYNCING
If you use Apple Health, Strava, Fitbit, Under Armour, Runkeeper or Garmin you can set up a connection to My Virtual Mission. You just have to do this once and then, every time you complete an activity, it will automatically show in My Virtual Mission. Go to 'My connections' in the main menu.
You should only connect one app, otherwise your data will be inaccurate.
Please also note that, although it's often much quicker, there could be up to 48 hours between you completing an activity and it showing in the app. This isn't a fault of the system - it's just depends on the frequency with which different apps share their data.
OPTION B: MANUAL ENTRY
If you don't use any of the fitness apps mentioned above, or you want to make sure that your activity is logged straight after you've completed it, you can just use the manual entry. It's really quick and easy - you just need a picture/screen shot of whatever you used to track that activity (so if it's a treadmill, just take a picture of the screen).
Go to Progress in the My Virtual Mission app/website and then follow the instructions to post a distance. For this you don't need any kind of set up - just add a distance after you've completed your first walk or run.
STEP 4: CHECK YOUR SETTINGS
Most of the time the default settings work how you expect . But if the data isn't pulling through how you expected (and you're clocking up more or less miles than you expected), you might want to check.
This is only relevant if you opted for automatic syncing in Step 3.

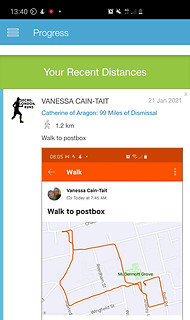
GO TO THE PROGRESS TAB
This progress tab shows all the activities that are counting towards your total. Are they what you expect? You can delete any activity that you don't want to count towards your mileage and your position on the map will adjust immediately.

CHECK YOUR POSTING PREFERENCES
Some apps track your daily steps as well as any 'activities' such as runs or walks. This mission allows all walks, runs and steps. But you may, for example, only want your activities to count and not your steps. You can change which data pulls through in 'Posting Preferences' in 'Me and My Missions'.


CHECK THE SHARE SETTINGS IN YOUR TRACKING APP
For My Virtual Mission to be able to pick up your activity, your activities need to be public. It differs from app to app - this example is from Strava. If you'd rather not have all your activities publicly available, look at the manual upload option.
Still having trouble? Email team@zentoevent.com who can help with any syncing issues.


STEP 5: UNLOCK YOUR FIRST PODCAST
Your first podcast will unlock as soon as you register your first activity. So you might need to wait for the connection if you've synced automatically. But if you can't wait, the link for all the podcasts will be sent to you in your confirmation email. The link is called Podcast SOS, so you can always refer back to it if you misplace the links in My Virtual Mission.
There will be a pop up from My Virtual Mission with the podcast and you'll also receive it by email. The podcast sets the scene for your journey - so plan a nice long run or walk to get you started (of course, you can break it up into smaller sections).
STEP 6: GET YOUR TUDOR FRAME (OPTIONAL)
Create a Tudor profile picture (specific to this challenge) by using our frame. You can download it and use it as your My Virtual Mission profile picture, so that you'll be wearing your hood on the map!
STEP 8: GET MOVING WITH MARY

You never know who you'll bump into on street view, but they may well be sporting the same Tudor profile frame!
Good luck and hope you have a fantastic time!
.jpg)





.png)